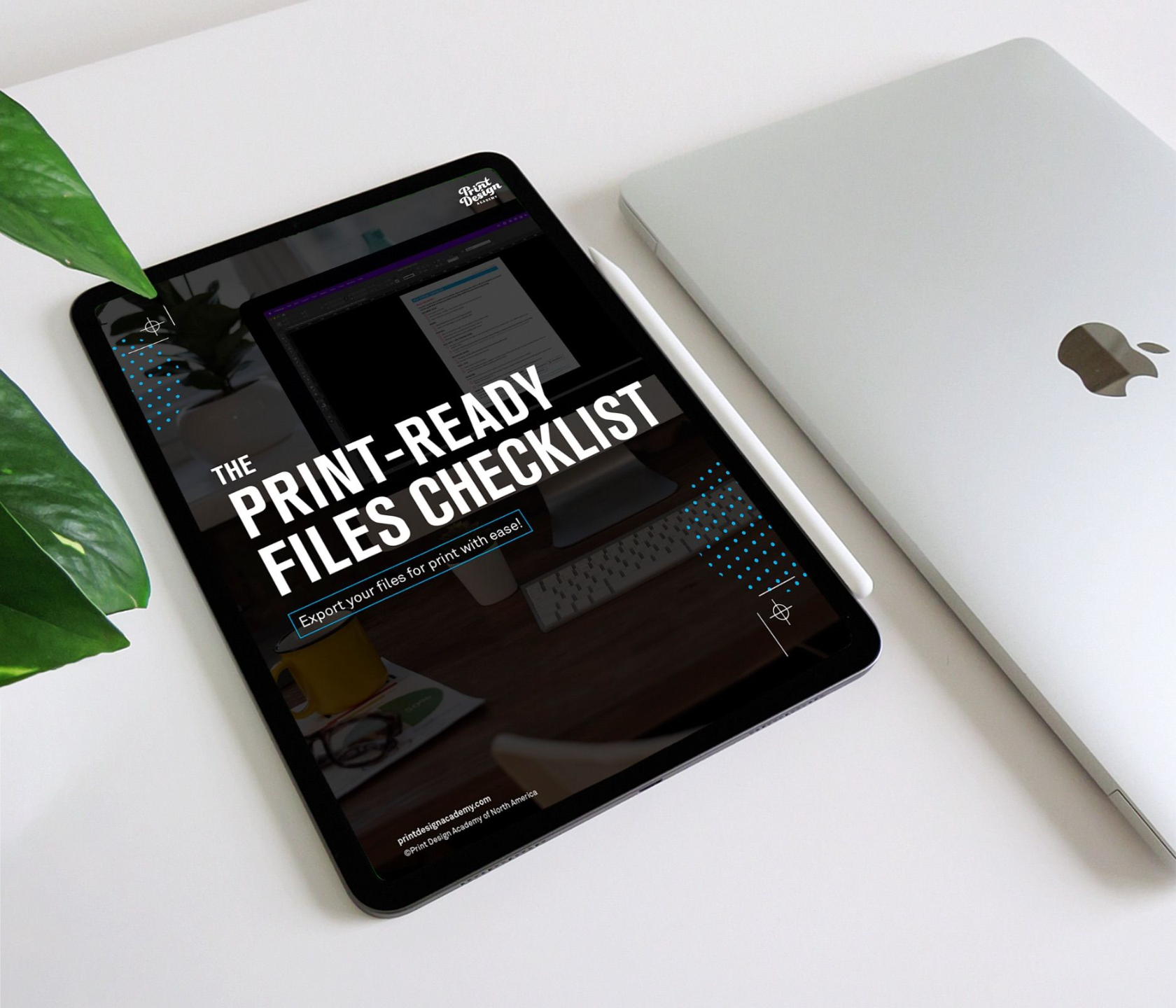Top 3 Tips for Exporting Illustrator Files for Print
Jun 11, 2024
If you're a graphic designer and you find yourself nervous about exporting your Illustrator files for print, you're not alone. Ensuring your designs come out perfectly in print can be daunting, but with a few essential steps, you can export your files with confidence.
Here are the top 3 things you need to remember to check before exporting your Adobe Illustrator files for print.
1. Color Space
The color space of your document is crucial. Printing uses the CMYK color mode, while screens use RGB. Ensuring your document is in CMYK will help your printed colors match your digital design as closely as possible. Here’s how to set it:
Starting a New File: When you create a new file in Illustrator, make sure to set the color mode to CMYK. An easy way to do this is to select the 'Print' profile when creating your document. This will automatically set your file to CMYK.

Checking an Existing File: If you’re working with an existing file, you can verify the color mode by navigating to File > Document Color Mode, and then selecting CMYK Color. Always triple-check this setting before proceeding to ensure your colors will print correctly.


2. Bleed
Bleed is the area beyond the trim edge of your document that ensures your design extends to the very edge of the printed piece without leaving a white border. This is particularly important for designs that have color or images that go right to the edge of the page.
Here’s how to set it correctly:
New Document Setup: When creating a new document, you can set the bleed in the new document window. A standard bleed for print is 0.125 inches (1/8 of an inch). This is represented by a red line that indicates where your design will be cut off.

Existing Document: If you forgot to set the bleed initially, you can add it by going to File > Document Setup, and then entering the bleed value there. Ensuring the bleed is set up correctly will help you avoid any white edges after trimming.

Understanding the importance of bleed is vital for designs that include background graphics, images, or elements that reach the edges of the page. Without it, slight shifts in trimming can result in unintended white borders that look like this.

3. Resolution
Resolution determines the clarity and detail of your printed images. For print, a resolution of 300 PPI (pixels per inch) is standard, ensuring your design elements are sharp and clear.
New Document: When you create a new document, set the resolution to 300 PPI in the new document window. This ensures all your raster effects and images will be high-quality.

Existing Document: If you need to check or change the resolution in an existing file, go to Effect > Document Raster Effects Settings, and make sure the resolution is set to 300 PPI.

This step is crucial for maintaining the quality of any raster effects or images in your design.
*Note* If an image is less than 300 dpi you’ll need to adjust it in Photoshop. You can see an image's dpi in the links panel or by opening in Photoshop and following the next step. (Also note...you'll probably also need to change it to CMYK too)
Adjusting Resolution in Photoshop: Open your image in Photoshop, go to Image > Image Size, and change the resolution to 300 dpi. You will need to have Resample turned on. It's a good idea to also consider making your image dimensions closer to the print size in your design to save on file size. And...if you're looking to change your image to CMYK it's under Image > Mode > CMYK

By ensuring these 3 settings are correct, you can significantly reduce the chances of encountering issues with your printed designs. However, if you want to be absolutely certain your files are print-ready, there's more to learn.
To further ease your mind and perfect your print exports, get our full guide and an easy-to-follow checklist for free below. This guide will cover additional settings and tips to make your printing process smooth and stress-free.