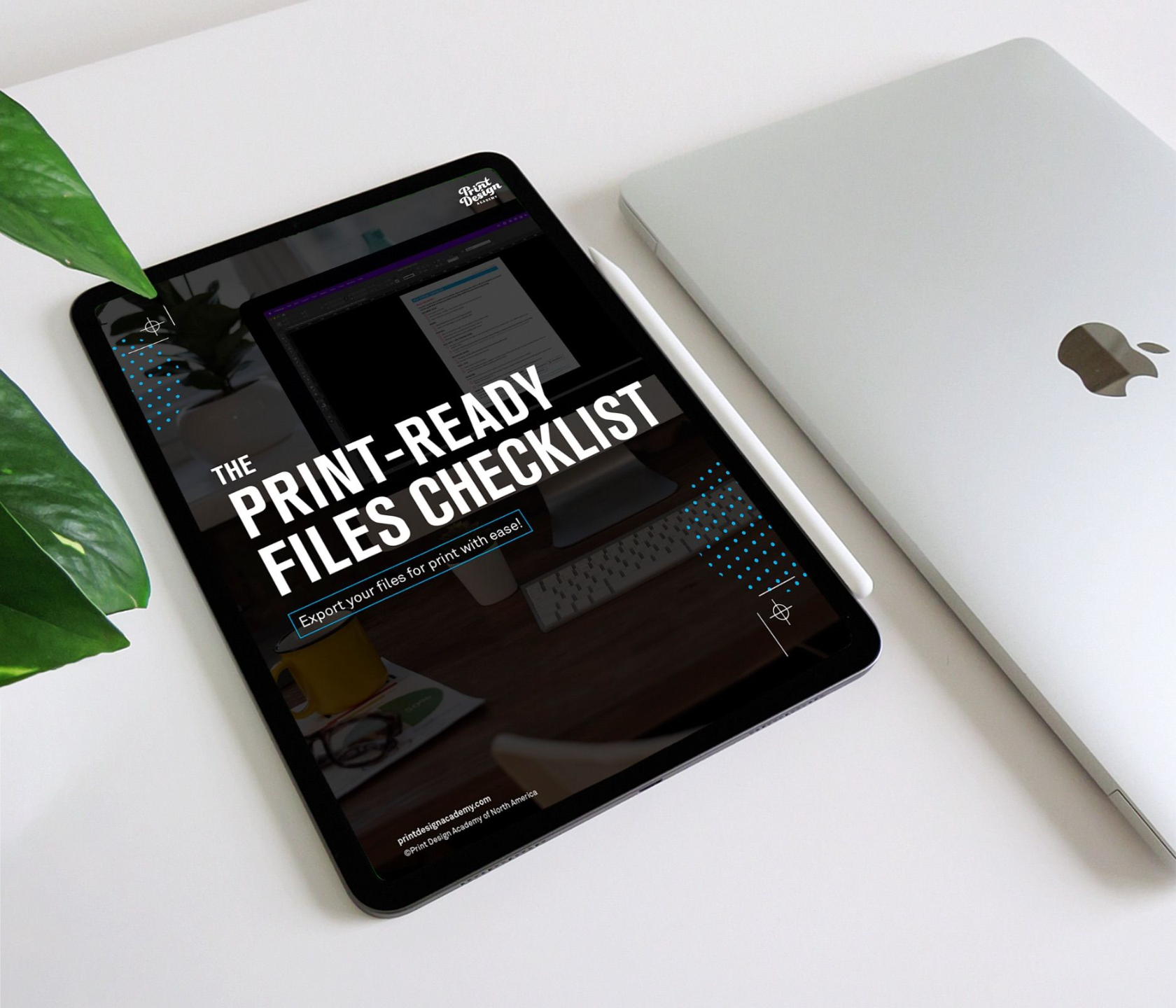Tips for Using Canva for Print Design
Jul 08, 2024
Canva has become a go-to for many who need quick design solutions. However, there are a few key factors to keep in mind to ensure your designs come out great when printed.
Resolution, Color Mode, and Bleed Settings
When designing for print, it's crucial to ensure your images are high quality. Canva uses vector for fonts and graphics, but make sure your images are at least 300dpi (250dpi in a pinch). Unfortunately, Canva's free version only exports in RGB, which is optimized for screens, not print. You'll need the Pro version to export in CMYK, which is necessary for accurate color reproduction in print.
Settings for Better Print Results
- Show Bleed and Margins: Enable “Show Bleed” to ensure your design extends beyond the trim edge, preventing white borders. Margins help keep important elements safe from being cut off.

- Add Guides: Use guides to set up a ¼ inch margin to keep your text and logos within a safe area.


- Don't Flatten on Export: Avoid choosing the "Flatten" option on PDF export as it turns your design into a raster image, losing vector quality and reducing all resolution to 225dpi.
Why Canva May Not Be Ideal for Print
- Font Issues: Canva uses proprietary fonts like Canva Sans, which are only available on their platform. This can be problematic if your printer needs to adjust your file.
- Color Conversion: Canva designs in RGB and converts to CMYK at the end, which can result in inaccurate colors. RGB blacks, for example, need to be converted to true 100% K for proper ink coverage.
- Image Resolution: Canva doesn’t display the actual resolution of images when resized, which can lead to lower-quality prints. Ensure images are properly sized in Photoshop first to maintain resolution.
Exporting Your Design
For the best print quality, export your design as 'PDF Print' in Canva. Choosing CMYK. This option exports at 300 DPI and includes crop marks and bleed when selected. However, remember that even with CMYK export, the color conversion may not be perfect, and your printer might still need to adjust the blacks as Canva internally converts from RGB.


Conclusion
To recap, ensure high resolution, use CMYK color conversion, set up bleed correctly, and export as 'PDF Print' for the best results. With these tips, your Canva designs will be print-ready in no time.