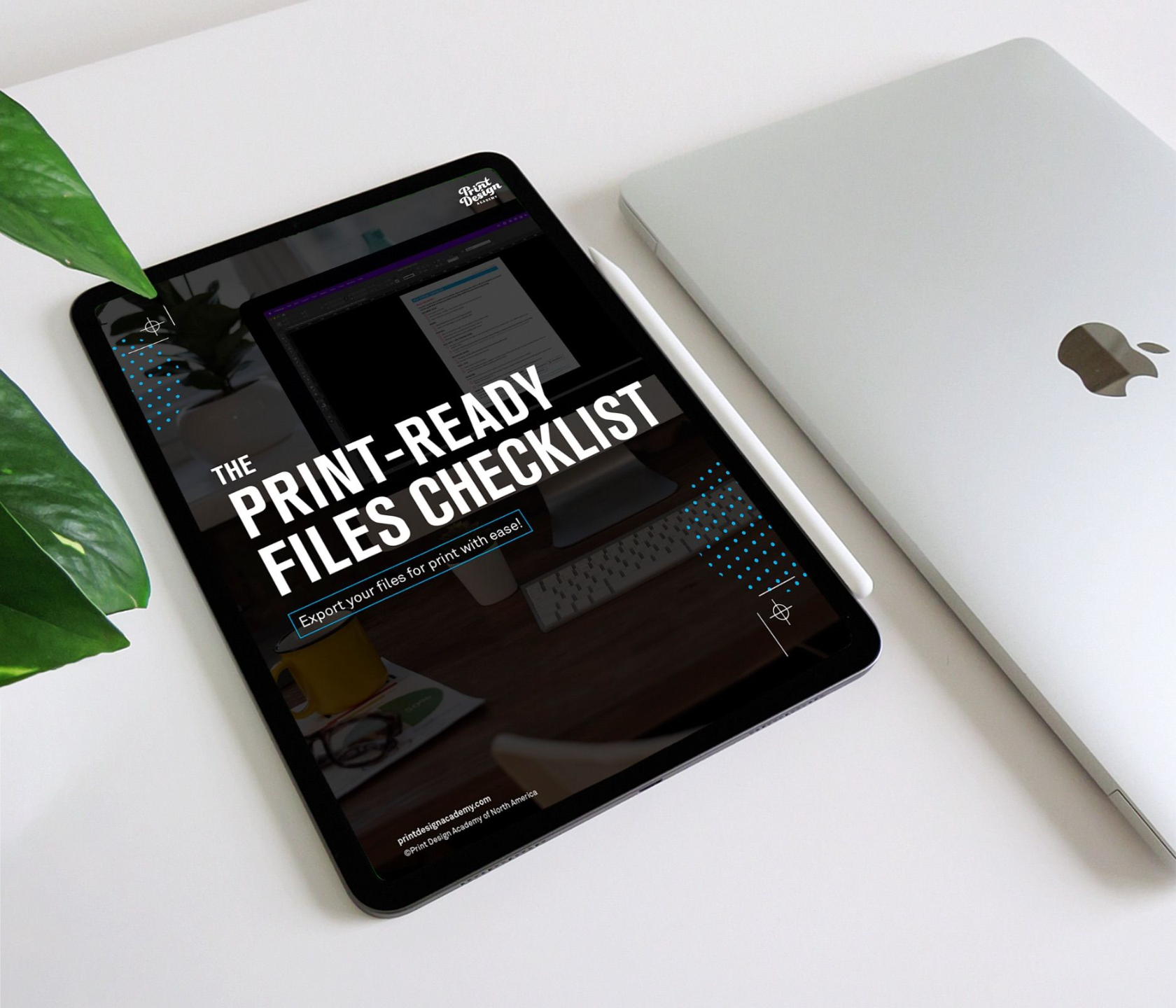Top 3 Things to Check Before Exporting Your InDesign File for Print
Jun 11, 2024
As a graphic designer, ensuring your InDesign files are correctly exported for print can make the difference between a professional high-quality print and a disappointing result.
Here are the top 3 things you need to remember and check before exporting your Adobe InDesign files for print.
1. Color Space
InDesign is inherently print-friendly, meaning your document will usually default to CMYK color space, which is essential for print. However, there are exceptions where you might need to double-check:
Print vs. Web Settings: If you started your document using a web setting, it might be in RGB. To fix this, go to File > Document Setup and choose Print from the dropdown. This switch ensures that the colors in your design will translate accurately to print.

Ensuring your document is in CMYK is crucial because the printing process uses different color blending than screens (RGB).
This simple check can prevent significant color discrepancies between your digital design and the printed product.

2. Bleed
Bleed is the area of your design that extends beyond the trim edge of the printed page, ensuring that the design extends to the very edge without any unwanted borders.
Here’s how to set it correctly:
New Document Setup: When creating a new document, set the bleed in the new document window. You'll have to scroll down on the right as it's the last option. The standard bleed for most print projects is 0.125 inches (1/8 of an inch). This is indicated by a red line around your document, showing the bleed area.
Existing Document: If you forgot to set the bleed initially, you can add it by going to File > Document Setup, and then entering the bleed value there. Ensuring the bleed is set up correctly will help you avoid any white edges after trimming.

Understanding the importance of bleed is vital for designs that include background graphics, images, or elements that reach the edges of the page. Without it, slight shifts in trimming can result in unintended white borders that look like this.

3. Resolution
Resolution refers to the number of dots per inch (dpi / ppi) in your images. For print, a resolution of 300 dpi is standard to ensure clarity and quality. Here’s how to manage it:
Image Resolution: Most images found online are 72 dpi, suitable for screens but not for print. For print, you need images that are 300 dpi. You can check the resolution of your images in the Links panel in InDesign.
If an image is less than 300 dpi, you’ll need to adjust it in Photoshop. (Also note...you'll probably also need to change it to CMYK too)

Adjusting Resolution in Photoshop: Open your image in Photoshop, go to Image > Image Size, and change the resolution to 300 dpi. You will need to have Resample turned on. It's a good idea to also consider making your image dimensions closer to the print size in your design to save on file size. And...if you're looking to change your image to CMYK it's under Image>Mode>CMYK

Ensuring your images are at the correct resolution is crucial for maintaining the quality of your printed materials. Low-resolution images will appear blurry or pixelated when printed, which can detract from the professionalism of your work.
By paying attention to these three key aspects—color space, bleed, and resolution—you can significantly improve the quality of your printed designs. However, there's always more to learn.
For a more detailed guide and an easy-to-follow checklist, grab our Print-Ready Files Checklist for FREE. This guide covers additional tips and settings to ensure your print exports are flawless, including detailed descriptions as well as an easy-to-follow checklist.